The Wishlist feature allows customers to create a list of products that they want to buy when browsing your store. Customers can then view their Wishlist in the Member Center at any time to add these products to the shopping cart when they are ready to complete the checkout process.
1. Check your plan
In the top right-hand corner of SHOPLINE Admin, go to [Hello, OOO] > [My Subscription & Billing] to view the store's plans and modules.
-
Under the Paid Subscription, there are Plans and Modules. Please check if your store has the Re-engagement module. If you have this module, the feature will be directly enabled.
-
If you are using the Basic, Advanced, Premium, O2O, Enterprise, or Cross Border plan (as shown below). Please confirm whether your store is using Premium/ O2O/ Enterprise/ Cross Border plan.
If you have one of these plans, in SHOPLINE Admin go to [Apps] > [Apps Store] and install "Wishlist Feature for Members".
2. Wishlist on Product Details Page
i. User guide
- Only shop members who are logged in can use this feature.
- All customers will be able to see the "Add to Wishlist" icon for a product. If a customer has not registered/logged in as a member, clicking on this icon will redirect them to the member log-in/sign-up page.
- Out-of-stock, preorder, or other special types of products on your storefront can still be added to a customer's Wishlist.
ii. Wishlist in the Member Center
- Store members who have logged in can see all of the products added to their Wishlist under the "Wishlist" tab in the Member Center.
- A customer's Wishlist will display product variation details if the customer has selected them. If the customer has not selected a specific variant, the first product variant will be displayed by default.
- Products added to a customer's Wishlist will be listed chronologically with the most recently added product at the top.
- Members can remove products from their Wishlist.
- Members can add products from the Wishlist to their carts. Purchasing a product will not remove from a customer's Wishlist and customers must manually remove products in the Member Center.
iii. Product "Status" field
A. When a product is published and in stock
The status will display the "Add to Cart" and "Buy Now" buttons. You can click on the product to redirect to the product details page.
B. When a product is published but out of stock
The status will display "Sold Out" or "In Stock Notification On". You can click on the product to redirect to the product details page.
C. When a product is published and in stock but out of available time
Before the available time, the status will display "Coming Soon". After the available time, it will show "Available Time Over". You can click on the product to redirect to the product details page.
D. When a product is unpublished but still in stock
The status will display "Unavailable". The product information field will be grayed out, and you will not be able to click through to the product details page.
iv. Turn off Wishlist
Merchants can turn the Wishlist Feature for Members off at any time by going to [Apps] > [My Apps], then clicking Uninstall next to "Wishlist Feature for Members".
3. Add to Wishlist Button
i. Activate the feature
In SHOPLINE Admin, go to [Settings] > [Product Settings]. Switch on the toggle "Show 'Add to Wishlist' Button in the Store" to use the feature.
ii. User guide
- Once this feature has been enabled, the "Add to Wishlist" heart button will appear on a product's photo on your store's listings. The buttons function in the same way as on the Product Details page.
-
If a customer wants to add multiple variants of a product to their Wishlist when clicking the "Add to Wishlist" icon, an Instant Add to Cart window will appear where customers can select the different variants of a product.
*Note: A pop-up window will appear even if the Instant Add to Cart feature is not enabled.
- Product Variants can be viewed on the following pages: Categories, all product pages, and the related products section on the product page (The related products area is currently only supported for the Ultra-Chic theme template.)
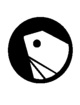
Comments